How to set Application icons and launch images in Xamarin iOS.

In iOS Application Icons and Launch Images to support Applications. This Application Icons are show in Home Screen, in Spotlight and Setting screen.
There are strict instructions about setting icons and images in iPhones and iPads.
Applications that targets iOS 7 and early require following icons:
With Application icons there are iTunes images and launch images should supplied. Dimensions of this images are:
Application Icons
Every iOS app has application icon that is used to launch the application. This icon is also used in game center.
For example:
To add Application icons we have to edit in info.plist file in our Xamarin Project.
For this we are going to create a new solution and give it name “SampleApplicationIcon.iOS”.
Now go into info.plist file and find iPhone Icons and in Source select “Don’t use Asset Catalog “
Here you’ll find space for add images according to iOS and resolutions. You can directly drag and drop images on this or you can select it from finder. After you add images to Application images it will look like:
Now Run the application and you’ll see the Application icon in the Home Screen.
Setting Launch Screens
Launch screen is the screen that appear when application launch. For Launch screen Xamarin iOS provides Xamarin Launch images, same as Application Icons.
You can drag and drop Images into this space and run the app. You will see launch screen.
If you like this tutorial then you can download full copy of the code from github.
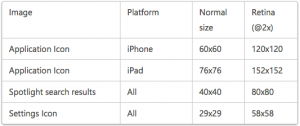
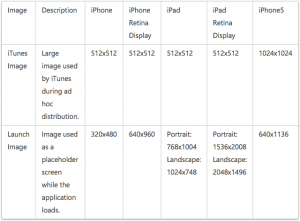
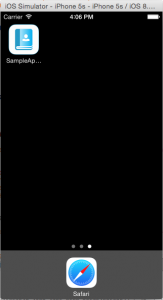
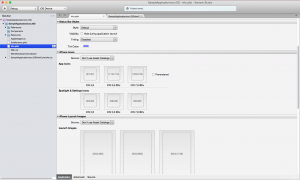
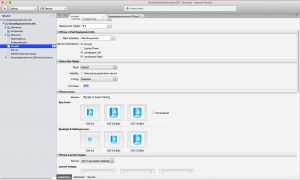
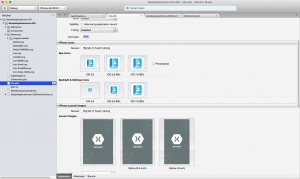
Leave a Reply